¶ Géolocalisation
Attention : L'utilisation de la géoloc/géofence nécessite une adresse externe sécurisée : dans le cas d'un certificat non valide ou de l'absence de celui-ci, la géoloc ne fonctionnera pas.
Une Notification système est présente quand la géolocalisation est activée, désactiver cette notification peut empêcher le bon fonctionnement de la géolocalisation, Android ou iOS considérant que leurs règles ne sont pas respectées.
Le module suit la localisation de votre appareil de manière optimisée afin de limiter la consommation de la batterie.
Pour cette raison, la notion de détection de mouvement de l’appareil est très importante (mobile vs stationnaire). Le module lance le service uniquement lorsqu’il détecte du mouvement. Quand l’appareil reste stationnaire, les services de localisation sont stoppés.
Pour que les services de géolocalisation et la géofence fonctionnent, vous devez activer la fonction ici.
¶ Etats : Mobile & Stationnaire
Le module Géolocalisation peut prendre deux états : mobile et stationnaire, et passe d’un état à l’autre en monitorant le service Activité natif de votre appareil (immobile, à pieds, courir, à vélo et en véhicule).
Vous avez la possibilité de configurer certains paramètres selon votre usage.
Lorsque vous êtes déconnecté du réseau Wifi/4G, alors les évènements détectés par le module (géoloc et zones) sont stockés sur l’appareil en attendant que la connexion soit rétablie, puis le module envoie l’historique à Jeedom.
Pour un bon fonctionnement, vous devez avoir les autorisations correctement configurées, ainsi que les optimisations batterie désactivées pour JeeMate dans les paramètres Android de votre appareil https://dontkillmyapp.com/
¶ Configuration
Domicile et zones : Voir Géofence
Activer/Désactiver la géolocalisation
Elasticité : permet d’activer ou non l’auto-adaptation de Distance Détection.
Forcer la géolocalisation : désactive la reconnaissance d’activité et force la géolocalisation. Cette option peut être utilisée lors d’un entrainement ou d’un « Jogging » mais forcément va consommer un peu plus de batterie puisque la géoloc est forcée.
Retour sonore : permet d’activer ou non un retour sonore sur les évènements de géoloc.
| Précision | Mode | Précision vs Autonomie |
| NAVIGATION | (iOS seulement) GPS + Wifi + Cellular | Consommation batterie élevée Meilleure précision |
| HIGH | GPS + Wifi + Cellular | Consommation batterie plus élevée Meilleure précision |
| MEDIUM | Wifi + Cellular | Consommation batterie moyenne Précision moyenne |
| LOW | Wifi (basse conso) + Cellular | Consommation basse Pas de GPS |
| VERY LOW | Cellular seulement | Consommation très basse Précision faible |
| LOWEST | (iOS seulement) | Consommation la plus basse Précision la plus faible |
Intervalle Capteur : le service de géoloc va activement essayer de mettre à jour la position à cet intervalle. Donc cela peut aussi avoir un impact sur l’autonomie de la batterie. Ce n’est pas un intervalle exact, dans le sens où il ne veut pas forcément dire que vous recevrez une mise à jour à ce moment exactement.
Distance détection : correspond à la distance en mètres, que l’appareil doit parcourir afin de générer un évènement géoloc. Cette distance peut être « élastique » si « Activer Elasticité » est cochée.
C’est-à-dire que quand Elasticité est active, Distance Détection augmente si la vitesse augmente et vice versa.
Exemple :
pour un vélo à 7.7m/sec, avec un Distance Détection de 30m, alors la distance ajustée est 60m.
sur autoroute, à une vitesse de 27m/s, avec un Distance Détection de 50m, c’est ajusté à 300m.
Ceci afin d’éviter les envois inutiles vers le serveur, car ce n’est pas forcément le GPS qui consomme le plus, la connexion et transfert de datas peuvent aussi beaucoup consommer.
Reconnaissance activité : Intervalle en secondes. Correspond aux moments où l’application vérifie qu’il y a une activité. Cette info est basée sur les différents capteurs du téléphone
Précision de la géolocalisation : permet de configurer la précision vs consommation de batterie
Pour plus de précisions concernant la distance de détection ou le mode « geofence seulement »:
Donc, pour optimiser la batterie, il est mieux d’avoir Elasticité active, Forcer la géoloc désactivée. Et dans ce cas, lorsqu’aucune activité n’est détectée, alors le GPS etc sont stoppés pour conserver la batterie.
Suivi de position et affichage du tracé
Dans l’onglet position de votre équipement JeeMate se trouvent 2 commandes de type info (position et type d’activité).
Pour afficher une carte dans JeeMate, il vous suffit d’importer votre équipement en le cochant dans la configuration JeeMate.
Les types génériques sont déja renseignés. Si vous ne souhaitez pas remonter ces informations, il faudra mettre Aucun comme type générique.

Ensuite dans l’application, vous pourrez afficher la carte de plusieurs façons.
Simplement en cliquant sur l’icône Présence dans la barre de résumés puis sur le nom de l’équipement.
Sinon vous pouvez ajouter une tuile sur vos onglets et soit cliquer dessus, soit l’agrandir.
¶ Domicile et Zones (Geofence)
¶ Création des zones depuis le plugin
Sélectionnez votre localisation, validez pour créer la zone puis donnez-lui un nom et modifiez le radius à votre convenance.

Un radius de 200m est convenable, en dessous il peut y avoir des loupés en fonction de la précision GPS de votre appareil.
Un radius de 10km ne sert pas à grand chose, préférez l'utilisation de la distance par rapport à votre zone.
La superposition de zone n'est pas non plus conseillée.
Par défaut, la commande info distance de la zone est en mètres, cochez si vous souhaitez l'info en kilomètres.
¶ Déclencher le geofence sur wifi
Dans certains cas, il se peut que la geofence ne soit pas prise en compte, il est alors utile de la forcer par une autre méthode, en indiquant dans la zone WIFI, le SSID du wifi de la zone geofence, lorsque vous serez connecté à celui-ci, la présence sera forcée.
Plusieurs possibilités en fonction de votre situation :
¶ Un seul réseau sur toute la maison
Indiquer juste le SSID : MonWifiMaison
¶ Plusieurs réseaux avec nom commun
Exemple : MonWifiMaison_5g, MonWifiMaison_ext, MonWifiMaison_2.4g
Indiquer : %MonWifiMaison%
¶ Plusieurs réseaux avec nom différents
Exemple : freebox5g, wifiExt, portailWifi
Indiquer les SSID séparés par une virgule (pas d'espace) : freebox5g,wifiExt,portailWifi
¶ Gestion de la présence des membres
¶ configuration du résumé.
Il est possible, dans la barre des résumés d’afficher la présence des membres d’un foyer, leur géolocalisation, ainsi que leur trajet effectué.
L'icône présence est à configurer comme tous les résumés Jeedom :
Configuration :

Ensuite dans l'objet parent de votre équipement, il vous suffit d'ajouter les commandes que vous souhaitez surveiller. Si vous étes dans une de ces zones, votre résumé passera à 1.
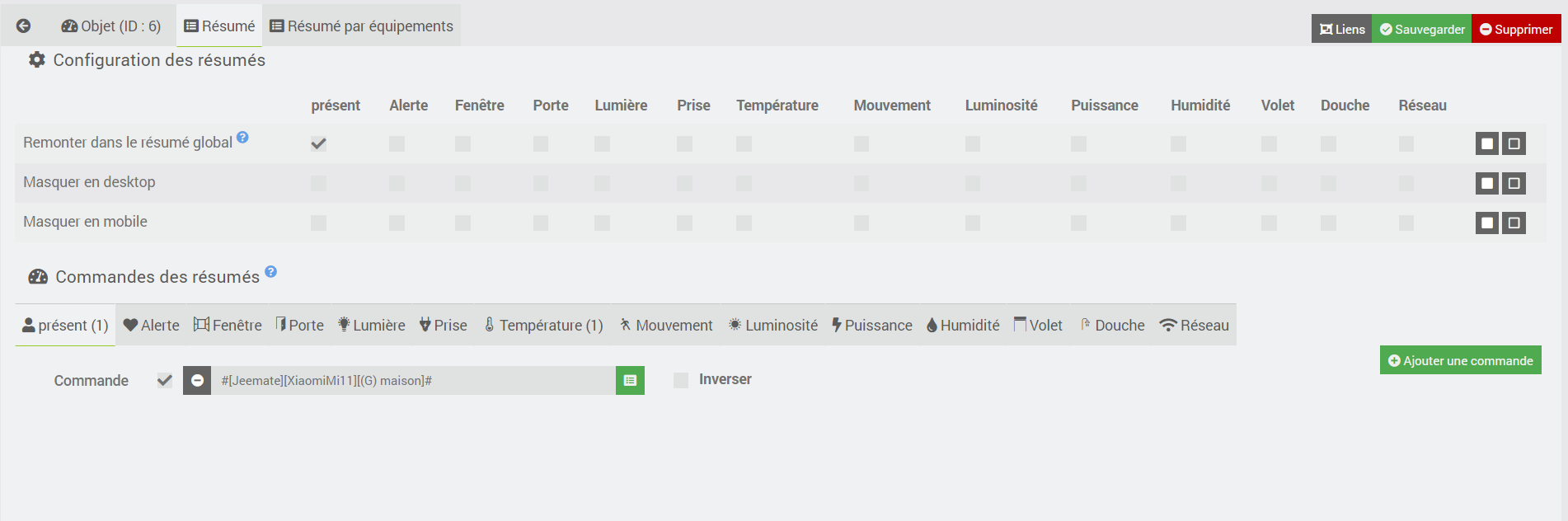
¶ configuration de JeeMate.
Après une regénération de l'application, le résumé créé sera automatiquement ajouté à votre barre de résumé JeeMate. Comme pour les autres, vous pouvez donc choisir de l'afficher ou de le modifier.
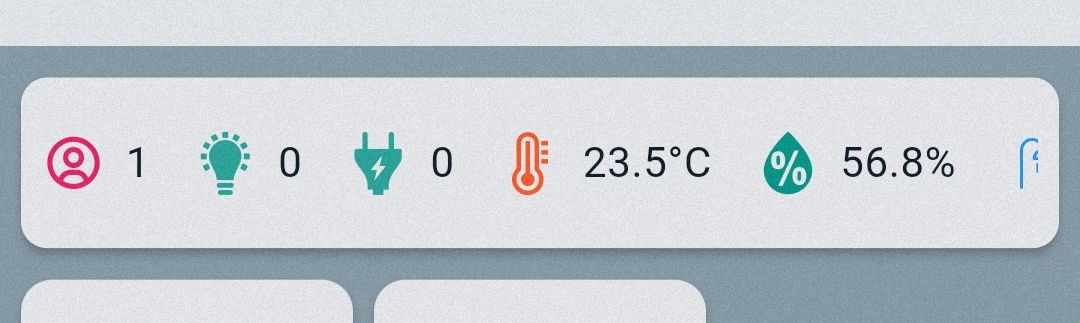
Pour afficher les zones geofence sur la map (cercle rouge), il vous faut les sélectionner dans la configuration géolocalisation puis domicile et zone et import.
En cliquant sur votre icône présence, vous accédez à la page regroupant les tuiles de chaque équipement qui remonte une présence. Vous pouvez la personnaliser.
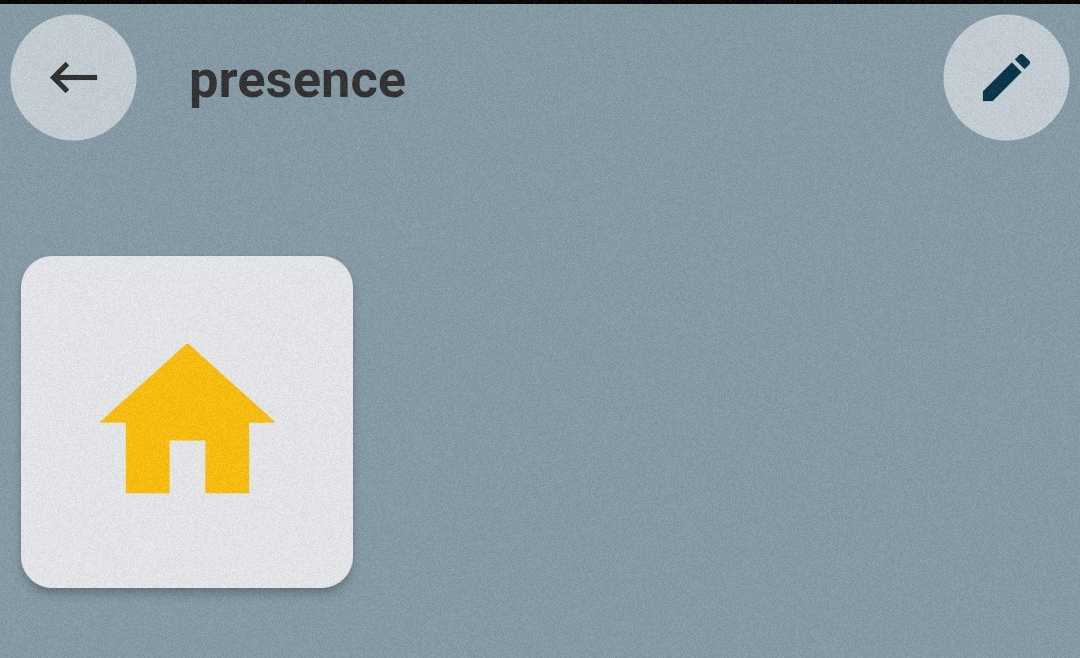
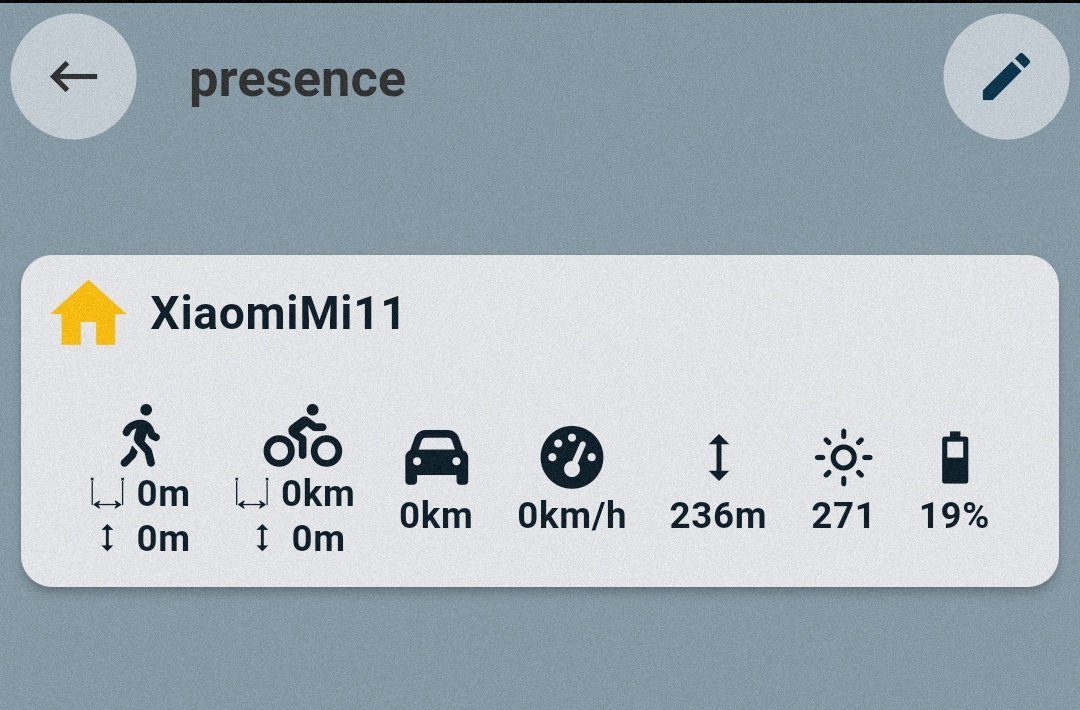
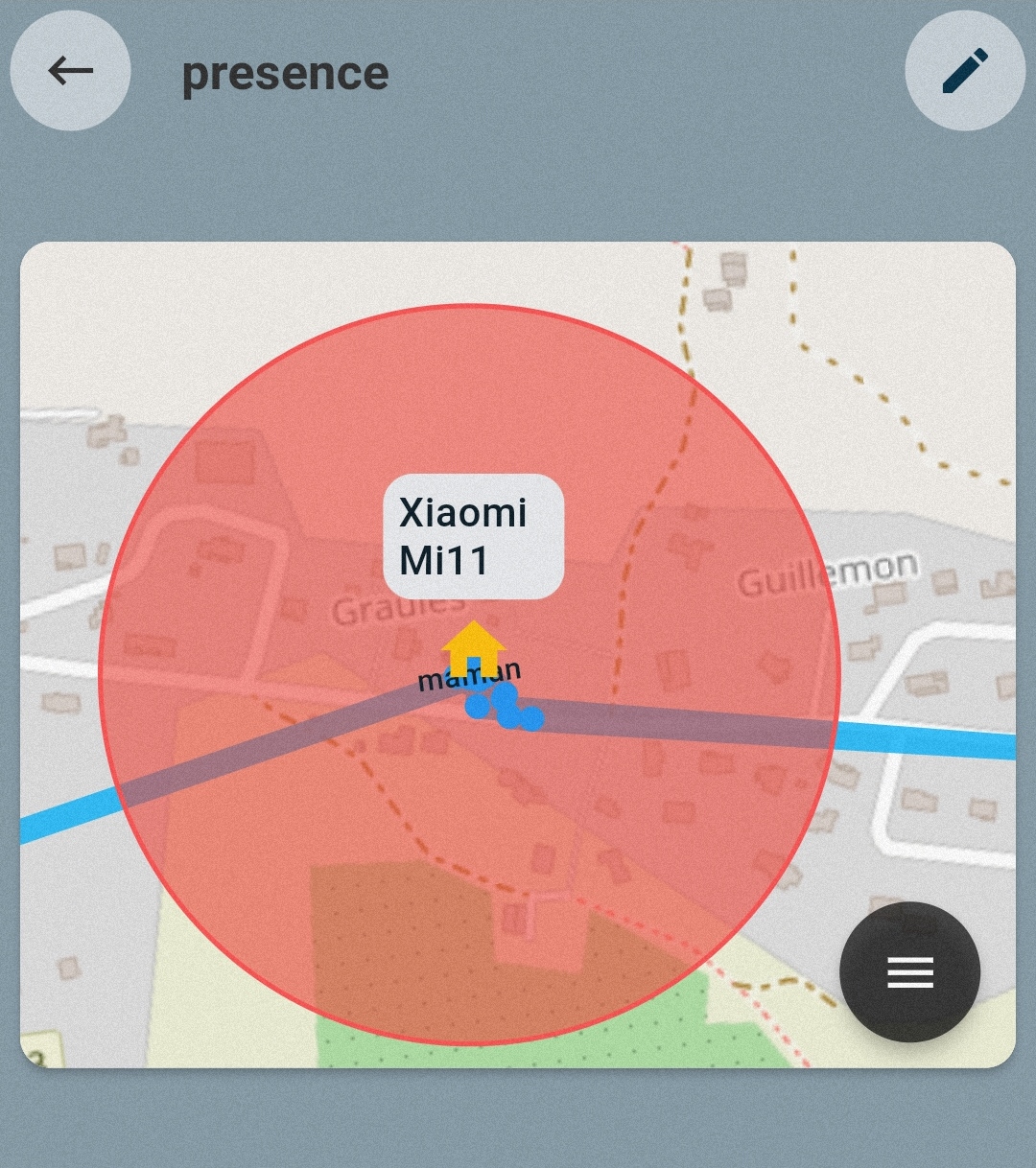
¶ Panel et widget dans jeedom
¶ Activation
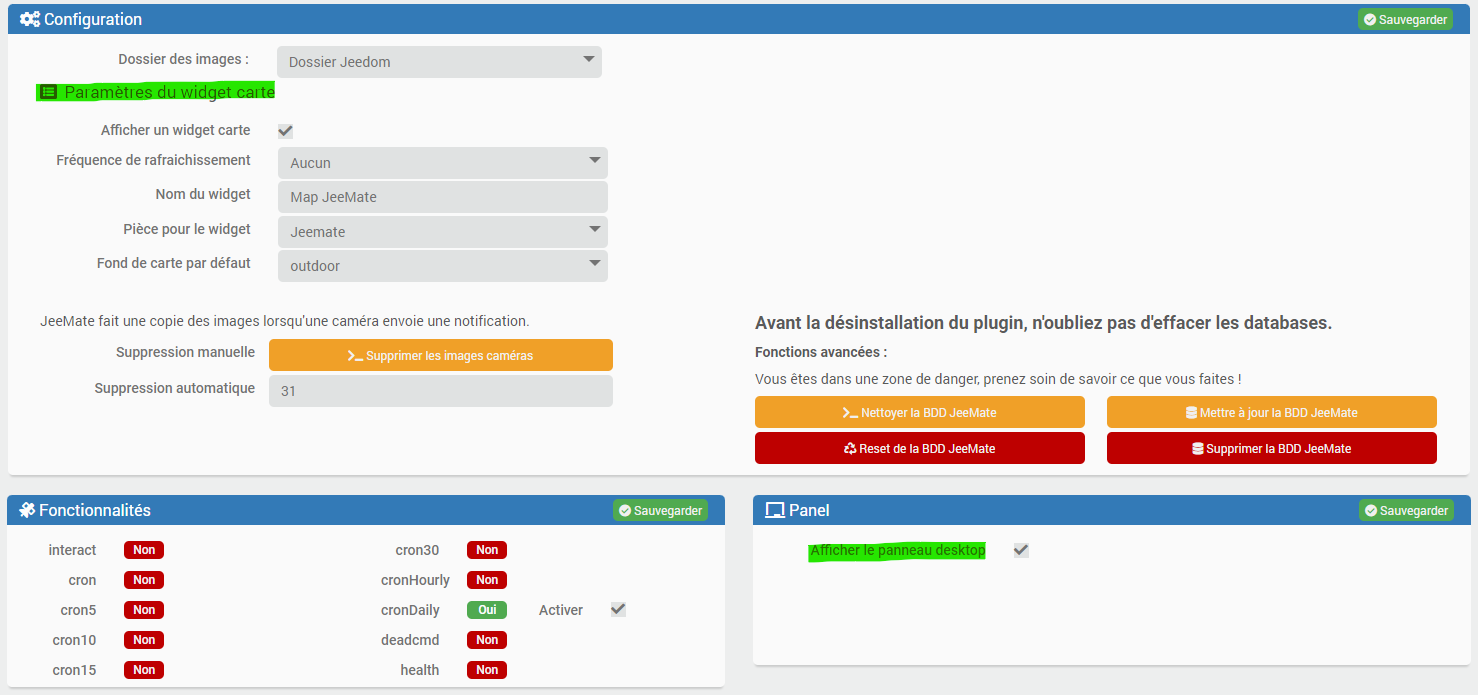
Dans la configuration du plugin JeeMate, il faut cocher pour afficher la map dans le panel et/ou créer un widget map.
Pour le widget map qui sera donc affiché sur votre dashboard Jeedom, pour pouvez changer la fréquence de rafraichissement, le nom du widget, la pièce dans laquelle il sera affiché et le fond de carte par défaut.
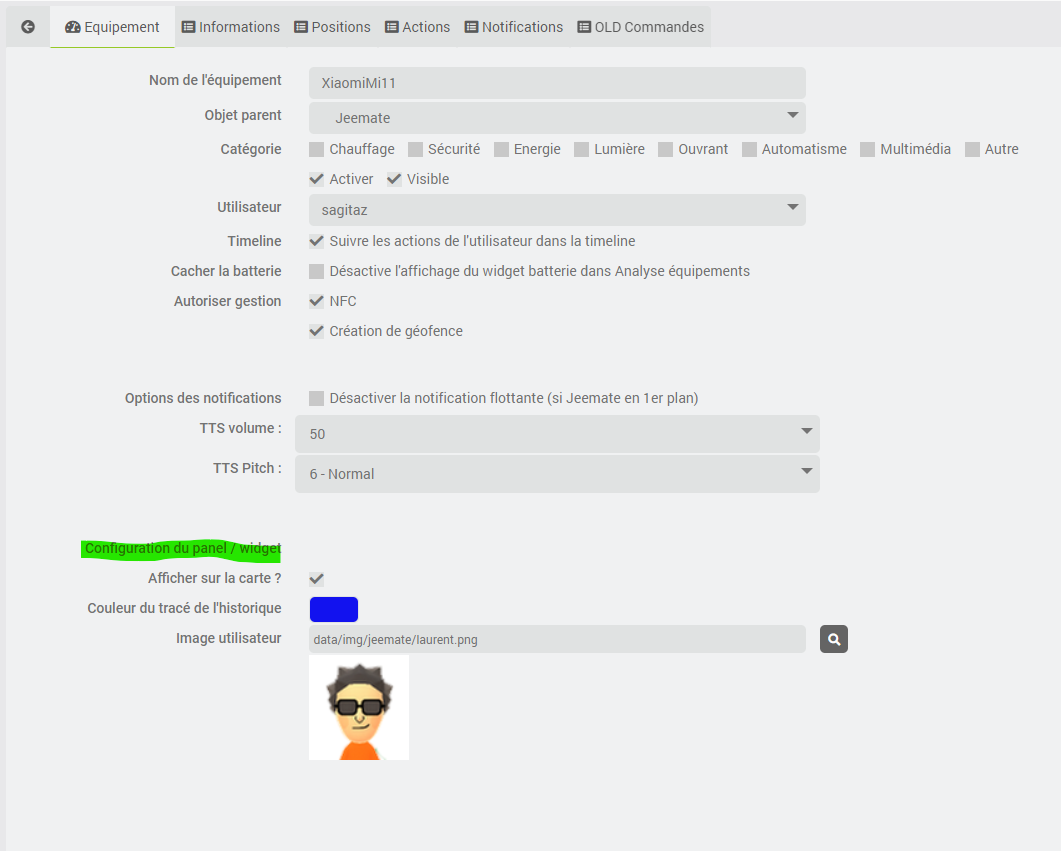
Pour chaque équipement pour pouvez choisir de les afficher sur la carte du widget. Pour le panel, cela est différent.
Choisissez également la couleur du tracé de l'historique et l'image de votre utilisateur.
¶ Panel
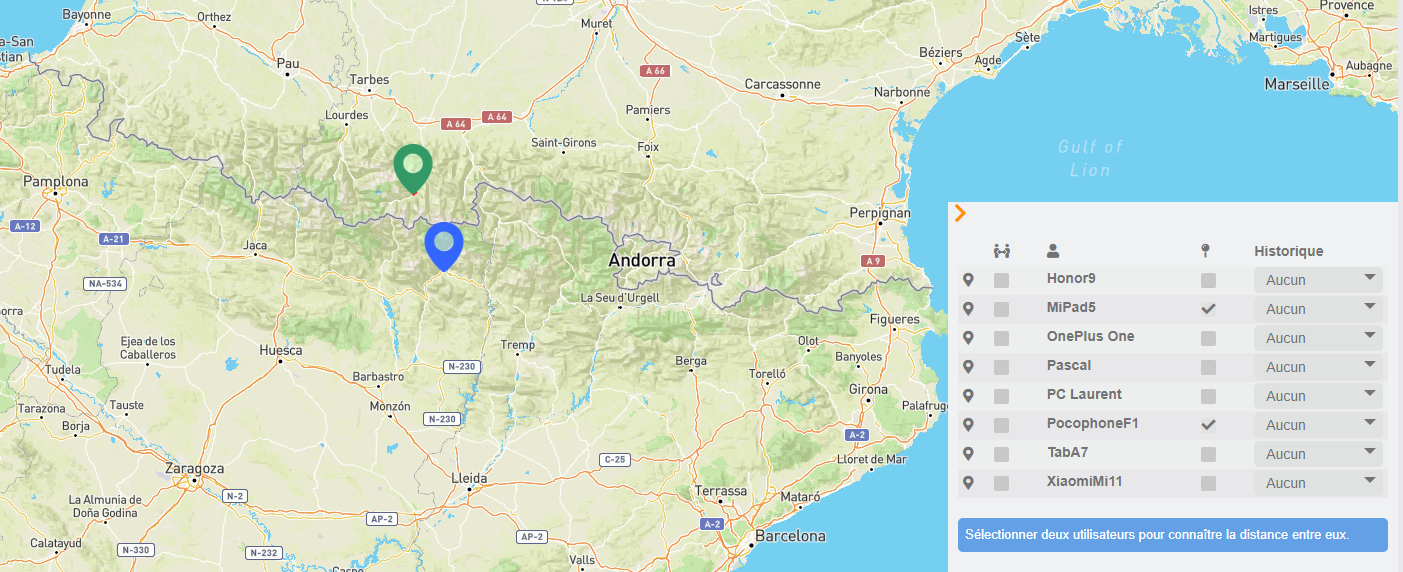
Le panel s'affiche depuis l'accueil Jeedom en cliquant sur le raccourci JeeMate.
Dans le panneau de configuration qui est replié par défaut, vous avez de gauche à droite :
- centrer sur l'équipement
- calcul de distance entre 2 équipements
- nom de l'équipement
- localiser l'équipement
- afficher l'historique des déplacement
¶ Widget
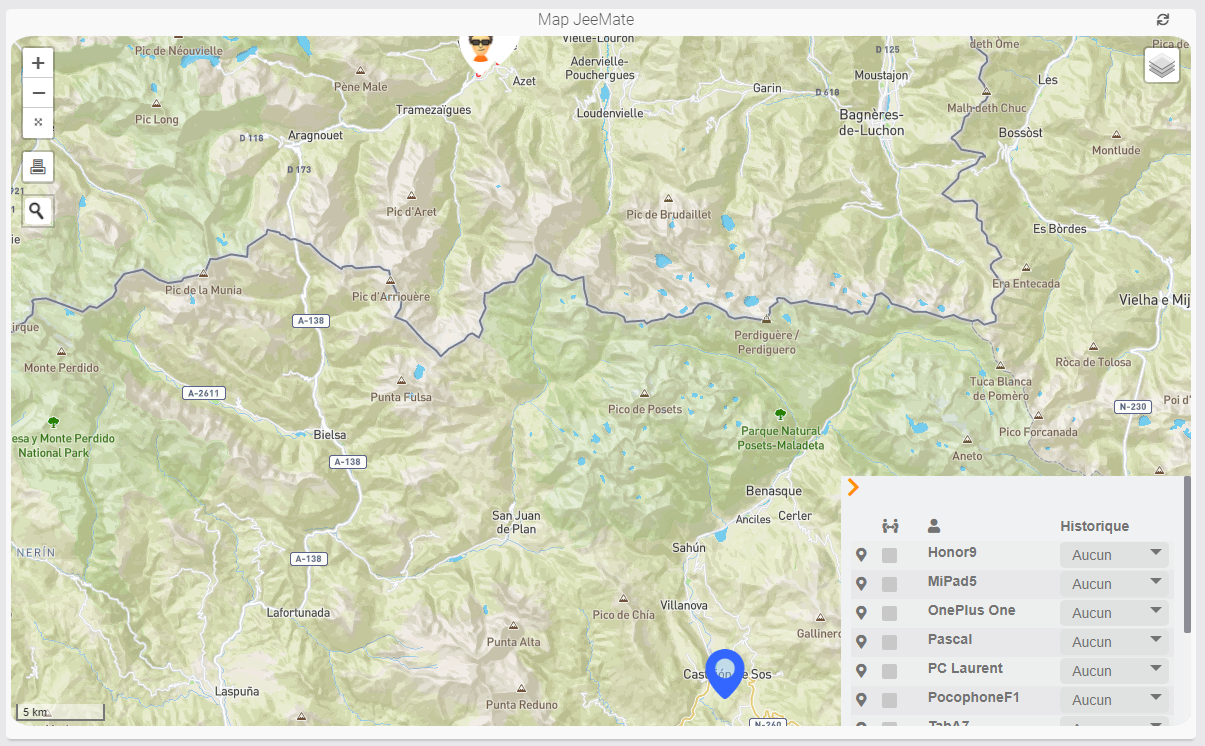
Sur le widget affiché dans le dashboard jeedom seront affiché automatiquement les équipement que vous avez coché, leurs positions sera raffraichie en fonction du réglage effectuée dans la configuration du plugin.
Dans le panneau de configuration qui est replié par défault vous avez de gauche à droite :
- centrer sur l'équipement
- calcul de distance entre 2 équipements
- nom de l'équipement
- afficher l'historique des déplacements
¶ Exemple de scénarios sur géofence
¶ Activation d'une alarme
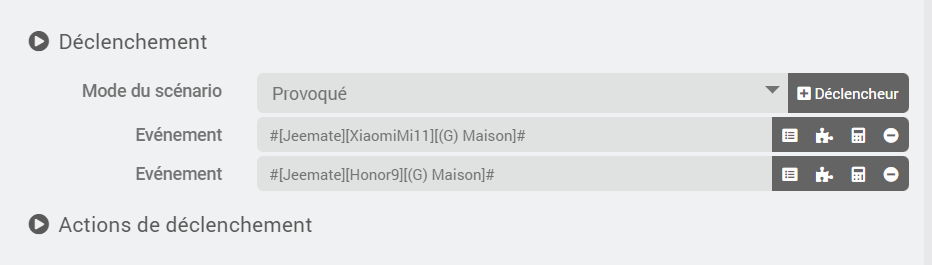
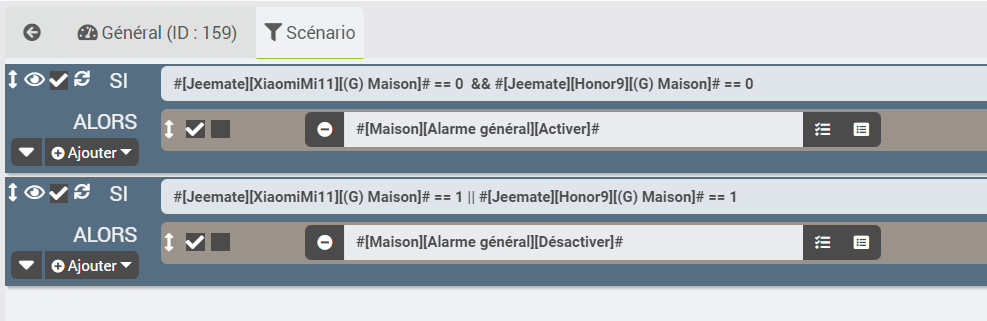
Ici en déclencheur les zones géofence des utilisateurs.
On fera un bloc SI tous les utilisateurs (&&) ne sont pas dans la zone (0) alors activer l'alarme.
Un deuxième bloc SI un des utilisateurs (||) est présent dans la zone (1) alors désactiver l'alarme.
¶ Entrée et Sortie de zone
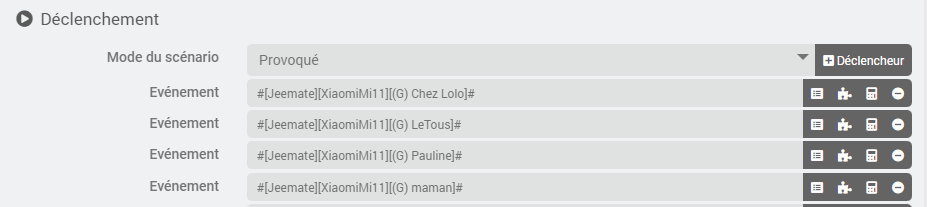
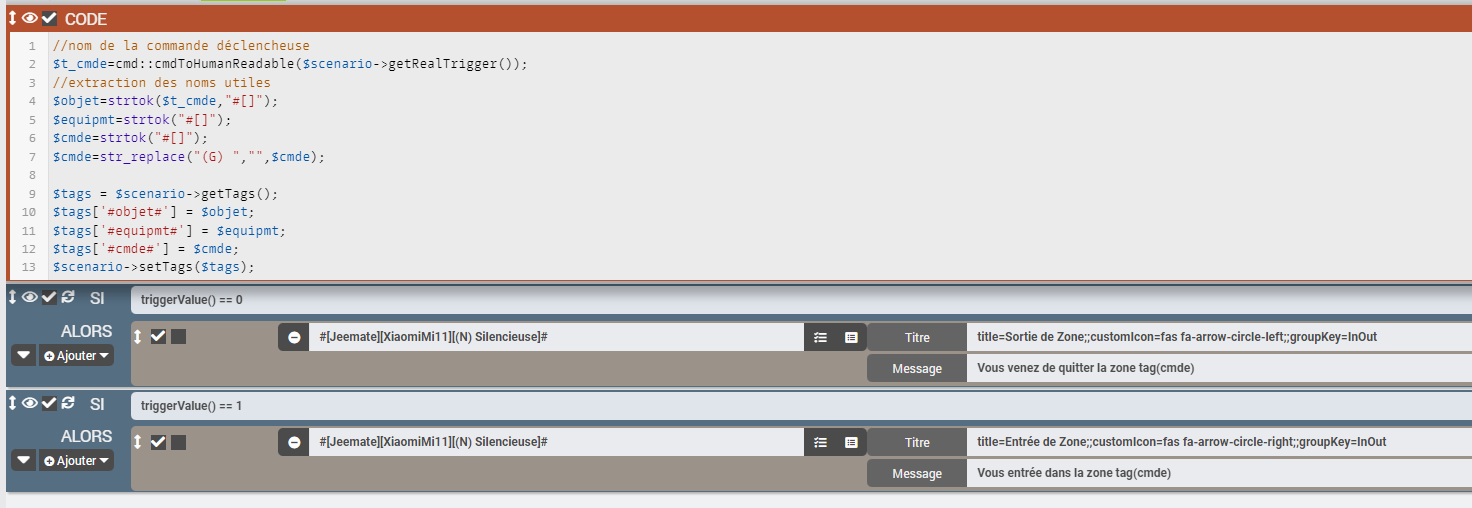
Ici en déclencheur mettre toutes les zones à surveiller.
un bloc code permet de récupérer les infos sur le déclencheur dans des tags.
- tag(cmds) pour afficher la zone
- tag(equipmt) pour afficher l'utilisateur
- tag(objet) pour afficher l'objet
2 bloc SI permettent d'effectuer les actions en fonction de l'entrée ou sortie de zone.
- triggerValue() == 0 pour la sortie de zone
- triggerValue() == 1 pour l'entrée de zone