¶ Google Fit by JeeMate
L'utilisation de santé connect, oblige à avoir une version de l'application spéciale mais surtout demande d'ouvrir l'app pour mettre à jour les données sur votre Jeedom.
Ici nous allons créer un équipement Google Fit dans le plugin JeeMate.
¶ Pour qui ?
L'utilisation d'un équipement Google Fit by JeeMate n'oblige pas à utiliser l'application, vous aurez les données sur votre Jeedom, à vous ensuite de les afficher comme il vous semble le mieux (JeeMate, Design Noodom, JC, App Jeedom).
¶ Google Fit
La première chose à faire est d'aller sur la console Google, de créer un projet ou d'en éditer un existant.
- Connectez-vous à votre compte Google et accédez à la page “Google Cloud Console” :
Console cloud Google - Si vous n’avez jamais créé de projet sur la console Cloud, cliquez sur "Sélectionner un projet".
- Cliquez sur “Nouveau projet" dans la popup.
- Dans la fenêtre “Nouveau projet”, donnez un nom à votre projet. Si vous le souhaitez, vous pouvez également ajouter un identifiant de projet personnalisé. Sinon, un identifiant de projet sera généré automatiquement pour vous.
- Cliquez sur “Créer” pour créer votre projet.
- Dans le menu de gauche, cliquez sur “APIs et services”.
- Dans le tableau de bord, cliquez sur “Activer les APIs et les services”.
- Recherchez “Fitness API” en utilisant la barre de recherche en haut de la page.
- Cliquez sur “Fitness API” dans les résultats de recherche.
- Cliquez sur “Activer” pour activer l’API pour votre projet.
- Dans le menu de gauche, cliquez sur “Écran de consentement OAuth”.
- Sélectionnez “Externes” pour le type de consentement puis cliquez sur “Créer” pour créer votre écran de consentement Oauth.
- Dans la section “Informations sur l’application”, saisissez le nom de votre application dans le champ “Nom de l’application” et sélectionnez votre adresse e-mail dans le champ “Adresse e-mail d’assistance utilisateur”.
- Dans la section “Coordonnées du développeur”, indiquez votre adresse e-mail dans le champ “Adresses e-mail”.
- Cliquez sur “Enregistrer et continuer”.
- Dans le menu de gauche, cliquez sur “Identifiants” ().
- Dans le tableau de bord, cliquez sur “Créer des identifiants” et choisissez “ID client OAuth” dans le menu déroulant.
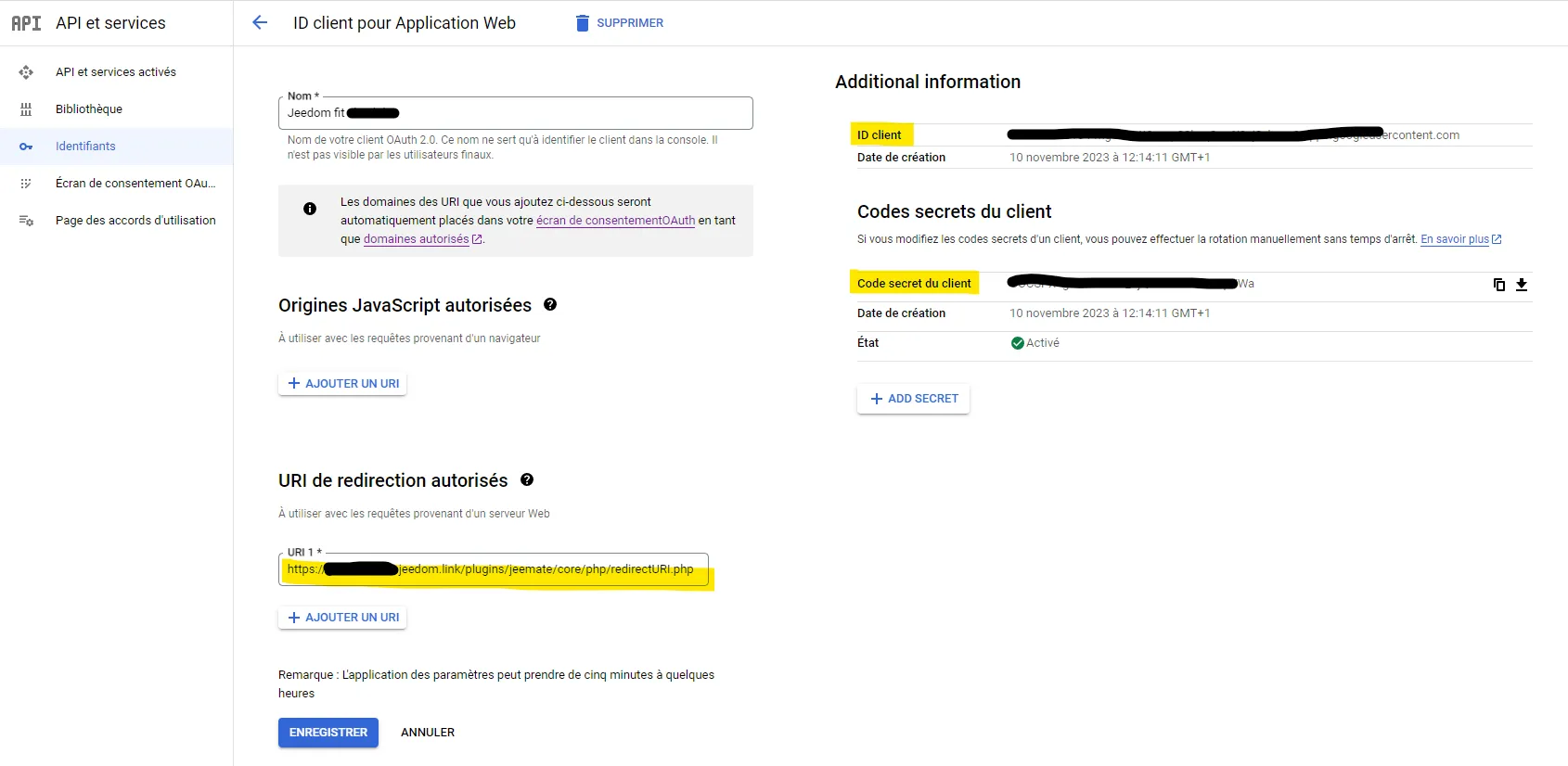
- Sélectionnez “Application Web” () comme type d’application et donnez un nom à votre application.
- Dans la section “URI de redirection autorisés” (), ajoutez l’URI de redirection pour votre application. Il s’agit de l’URI vers laquelle Fitness API redirige l’utilisateur après l’authentification. Votre Jeedom doit être accessible depuis l’extérieur de votre réseau local (protocole HTTPS). Cette URI d’accès externe à Jeedom dépend de votre configuration de réseau et de votre serveur.
- La structure de l’URI doit être de la forme suivante :
- https://monadresseexterne.com/plugins/jeemate/core/php/redirectURI.php
- Cliquez sur le bouton “Créer” pour créer les identifiants.
- Copiez votre “ID client” et votre “Code secret du client” dans la fenêtre contextuelle qui s’affiche puis cliquez sur “Ok” .
- Dans le menu de gauche, cliquez sur “Écran de consentement OAuth”.
- Dans la partie "Utilisateurs tests" ajoutez votre adresse email.
- Ne pas publier l'application, si vous utilisiez déjà cette page d'auth, alors repassez l'application en test, cela ne gêne pas pour les autres plugins.
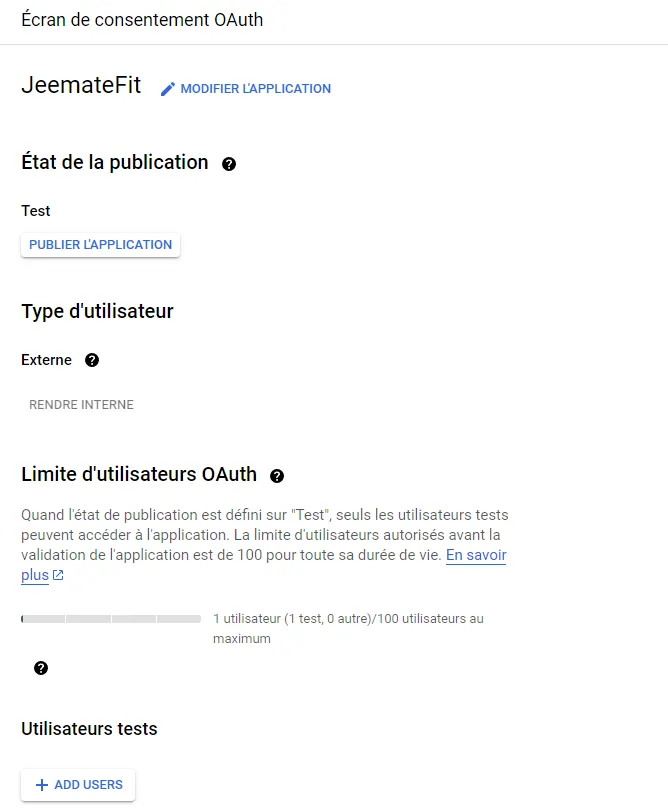
¶ JeeMate
¶ Créer un équipement JeeFit
Appuyer sur le bouton "Ajouter un équipement Google Fit"

Un nouvel équipement sera créé dans la partie "Équipements communs et santé". Ouvrez cet équipement afin d'ajouter le client ID et le client secret récupéré dans la console Google API.
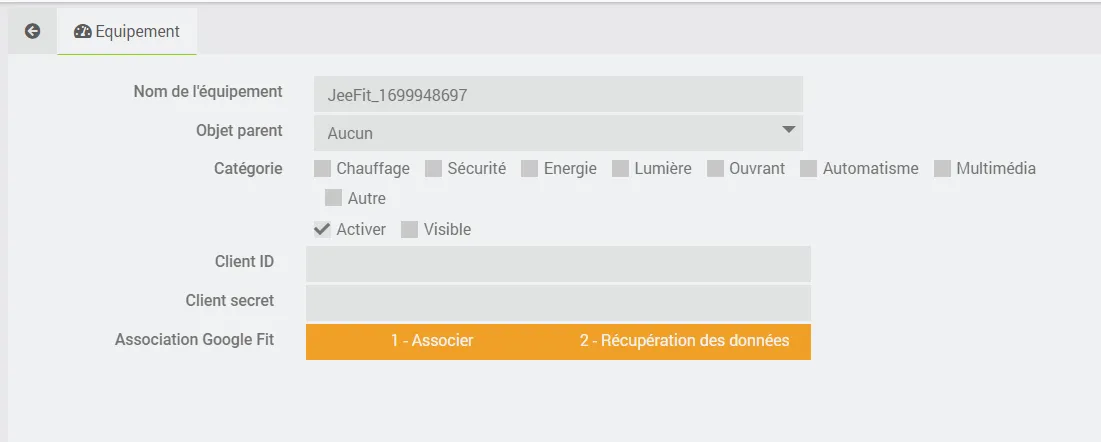
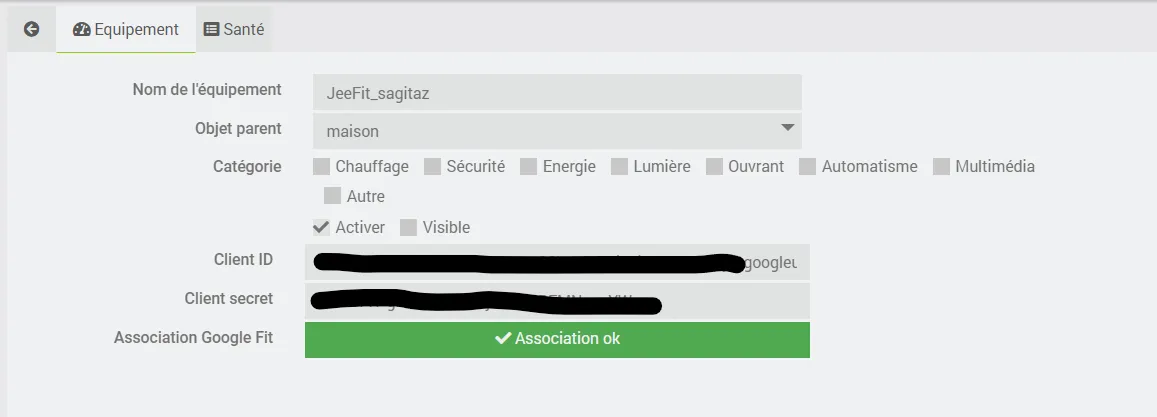
Après avoir rempli les 2 infos, n'oubliez pas de sauvegarder votre équipement.
Maintenant appuyez sur "Associés", cela va ouvrir la page d'autorisation Google, valider tout.
Appuyés sur "Récupération des données" et patientez, cela peut être long, 30 jours de données sont récupérés, les commandes seront créées au fur et à mesure.
Lorsque Google fit est appairé et après avoir rafraîchi la page, de nouvelles options sont disponibles :
- Dissocier Google Fit (supprime les tokens)
- Récupération de tout 30 jours (idem que plus haut avec le bouton récupération des données)
- Effacer (supprime tous les historiques et mets a 0 toutes les commandes infos)
- Objectif pas (sert au calcul du %)
- Objectif points cardio (sert au calcul du %)
- Mise a jour historique.
Pour cette commande, sélectionnez depuis quelle année et pour quelles données vous souhaitez récupérer les données. Pour éviter un trop gros flop de données, pour fréquence cardiaque et saturation en oxygène, seulement les min, max et moyenne seront récupérées. Pour les données de sommeil, les totaux sont récupérés, mais pas la commande "phase de sommeil".
¶ Mise à jour des données
¶ Cron 30
Les données sont mises à jour toutes les 30 minutes, si une différence est présente avec l'application Google Fit, il se peut que les données ne soient pas encore disponibles dans l'API.
¶ Liste des commandes
¶ Données corporelles
- Poids
- Masse grasse
- Taille
- IMC (seulement si taille et poids existent)
¶ Constantes
- Fréquence cardiaque
- Fréquence cardiaque minimum (jour)
- Fréquence cardiaque maximum (jour)
- Fréquence cardiaque moyenne (jour)
- Saturation en oxygène
- Saturation en oxygène minimum (jour)
- Saturation en oxygène maximum (jour)
- Saturation en oxygène moyenne (jour)
- Pression artérielle diastolique
- Pression artérielle systolique
- Glycémie
- Température corporelle
¶ Nutrition
- Calories consommées
- Calories consommées total jour
- Hydratation
- Hydratation total jour
- Bilan calories (calories consommées - calories dépensées)
¶ Suivi du cycle
- Règles (numeric)
- Nom de la période
¶ Sommeil
- Temps passé au lit (minutes)
pour convertir dans l'application des minutes en heures : {{secToTime(#1_1201#*60)}} ici 123 min devient 2h 03mn - Temps de sommeil (minutes)
- Heure de coucher (timestamp)
- Heure de lever (timestamp)
pour extraire dans l'application l'heure et les minutes d'un timestamp : {{hour(#1_1202#)}}h {{minute(#1_1202#)}}mn ici 1701430440 devient 12h 34mn - Heure de coucher (format Jeedom)
- Heure de lever (format Jeedom)
pour convertir dans l'application un format Jeedom : {{formatJeeTime("#1_1201#")}} ici 1234 devient 12:34 - Phase de sommeil
- Sommeil endormi (minutes)
- Sommeil réveillé (minutes)
- Sommeil léger (minutes)
- Sommeil paradoxal (minutes)
- Sommeil profond (minutes)
- Qualité du sommeil
¶ Activitées
- Pas
- Pas horaire
- Pas journée
- Distance
- Distance horaire
- Distance journée
- Minutes actives
- Points cardio
- Calories dépensées
- Objectif pas journée % (config dans le plugin ou par default 8000)
- Objectif points cardio journée % (config dans le plugin ou par default 30)
¶ Sports
- Nom de la dernière activité
- Durée de la dernière activité
Ensuite pour chaque sport une commande binaire qui vous fera une courbe avec le début et la fin de l'activité et une commande durée de l'activité.
¶ Liste des sports reconnus
- Aérobic
- Arts martiaux
- Arts martiaux mixtes
- Autre sport
- Aviron
- Badminton
- Base-ball
- Basket-ball
- Beach volley
- Biathlon
- Boxe
- Canoë-kayak
- Circuit training
- Corde à sauter
- Course dans le sable
- Course sur tapis roulant
- Cricket
- Cross-skating
- CrossFit
- Curling
- Danse
- Entraînement fractionné
- Equitation
- Ergomètre
- Escalade
- Escaliers
- Escrime
- Fauteuil roulant
- Football
- Football américain
- Football australien
- Frisbee
- Golf
- Gymnastique
- Gymnastique suédoise
- Haltérophilie
- Handball
- HIIT
- Hockey
- Jardinage
- Jogging
- Kettlebell
- Kick-boxing
- Kitesurf
- Luge
- Marche
- Marche rytmée
- Marche avec poussette
- Marche nordique
- Marche sur tapis roulant
- Méditation
- Musculation
- Natation
- Natation (eau libre)
- Natation (piscine)
- P90X
- Parapente
- Patin à glace
- Patinage
- Patinage en salle
- Pilates
- Planche à voile
- Plongeon
- Plongée sous-marine
- Polo
- Racketball
- Rameur
- Randonnée
- Raquettes
- Roller
- Rugby
- Course à pied
- Skateboard
- Ski
- Ski à roulettes
- Ski alpin
- Ski de fond
- Ski de randonnée
- Snowboard
- Snowkite
- Softball
- Spinning
- Squash
- Stand up paddle
- Surf
- Ping-pong
- Tennis
- Tir à l'arc
- Vélo
- Vélo à main
- Vélo de route
- Vélo elliptique
- Vélo d'appartement
- Vélo tout terrain
- Vélo utilitaire
- Voile
- Volley-ball
- Volley-ball en salle
- Wakeboard
- Waterpolo
- Yoga
- Zumba